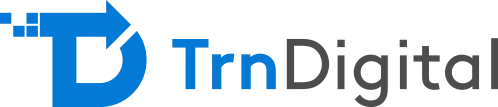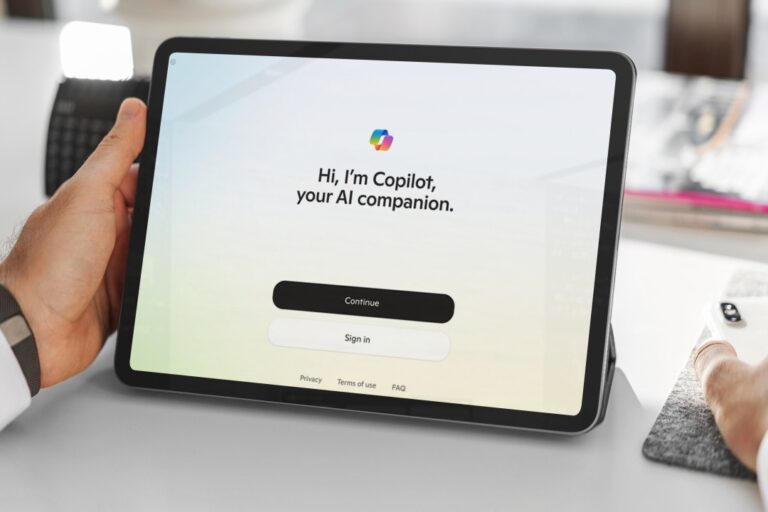Migrating from Dropbox to OneDrive can offer better integration with Microsoft 365, enhanced security, and improved collaboration. However, ensuring a secure migration is crucial to protect sensitive data and maintain compliance. Here’s a comprehensive security checklist to help you transition safely.
1. Plan Your Migration Strategy
Before starting, define your migration goals, timeline, and potential risks. Identify critical files and folders that require enhanced security and categorize them accordingly.
- Conduct a data audit to classify sensitive files.
- Determine access control needs for different users.
- Choose a migration tool that supports secure data transfer.
2. Enable Multi-Factor Authentication (MFA)
Security begins with strong authentication. Ensure all accounts involved in the migration process have MFA enabled to prevent unauthorized access.
- Require users to set up MFA on Microsoft 365 accounts.
- Implement conditional access policies for added security.
- Use security keys or authenticator apps for stronger authentication.
3. Review User Permissions and Access Control
Migrating data without reviewing permissions can lead to security loopholes. Ensure only authorized users retain access to files.
- Remove unnecessary user access from Dropbox before migration.
- Implement the principle of least privilege in OneDrive.
- Set up role-based access controls (RBAC) for teams and departments.
Know More About Our Microsoft 365 and Consulting Services
4. Encrypt Data Before and During Migration
To prevent data breaches, encrypt files before migrating and ensure encryption during transit.
- Use OneDrive’s built-in encryption features (BitLocker, TLS/SSL).
- If using third-party migration tools, ensure they offer AES-256 encryption.
- Store encryption keys securely and separately from the data.
5. Securely Transfer Data
Use a reliable and secure migration method to avoid data corruption or unauthorized access.
- Choose a Microsoft-certified migration tool like Sharegate or Mover.io.
- Avoid using public Wi-Fi or unsecured networks during migration.
- Monitor network traffic for any unauthorized activity.
6. Implement Advanced Threat Protection (ATP)
Protect against malware, phishing, and ransomware threats during migration.
- Enable Microsoft Defender for Office 365 for real-time threat detection.
- Scan Dropbox files for malware before transferring them to OneDrive.
- Set up automated alerts for any suspicious activities.
7. Ensure Compliance with Industry Standards
Different industries have specific compliance requirements. Ensure OneDrive meets the necessary standards for your organization.
- Review Microsoft 365 compliance certifications (SOC 2, GDPR, HIPAA, etc.).
- Configure retention policies for data governance.
- Set up automated alerts for any suspicious activities.Audit logs and maintain records for compliance verification.
8. Test Migration in a Controlled Environment
Before executing a full migration, run a test migration to detect any security gaps.
- Create a test environment with sample data.
- Validate user permissions and access levels.
- Ensure data integrity by comparing source and destination files.
9. Train Employees on OneDrive Security Best Practices
User errors are a common cause of security breaches. Educate employees on how to securely use OneDrive.
- Conduct training sessions on secure file sharing.
- Enforce strong password policies and regular updates.
- Encourage users to report any security incidents immediately.
10. Monitor and Audit Post-Migration
Once migration is complete, continuously monitor OneDrive activity to detect potential threats.
- Use Microsoft Purview Compliance Centre for activity logs.
- Enable audit logs to track access and modifications.
- Set up alerts for unusual login locations or file access patterns.
A secure migration from Dropbox to OneDrive ensures your data remains protected while benefiting from Microsoft’s robust security infrastructure. By following this essential security checklist, you can prevent data loss, maintain compliance, and enhance collaboration.
Need expert guidance for a seamless and secure migration? Get in touch with TrnDigital today!
Why Choose TrnDigital for Your Dropbox to OneDrive Migration?
At TrnDigital, we specialize in secure, seamless cloud migrations that minimize risk and maximize efficiency. Our team of certified experts leverages industry best practices and advanced Microsoft tools to ensure your sensitive data remains protected throughout the entire migration process.
Whether you’re moving a handful of users or an enterprise-scale environment, TrnDigital can tailor a migration strategy that meets your business needs — with zero compromise on security or compliance.
Conclusion
Migrating from Dropbox to OneDrive isn’t just an IT project — it’s a pivotal step toward a more secure, collaborative, and integrated workspace. By following this comprehensive security checklist, you’ll ensure a smooth, compliant, and protected migration experience.
Ready to make the move confidently? Reach out to TrnDigital today and let our experts guide your migration journey with precision and care.
FAQs
-
Why should I migrate from Dropbox to OneDrive?
Migrating to OneDrive offers tighter Microsoft 365 integration, enhanced security features, improved collaboration tools, and centralized management.
-
Is data encrypted during a Dropbox to OneDrive migration?
Yes — with the right tools and settings, data can be encrypted both at rest and in transit, ensuring it remains protected throughout the migration.
-
How long does a Dropbox to OneDrive migration take?
Migration time depends on the amount of data, network speed, and chosen tools — it can range from a few hours to several days for larger environments.
-
Can I preserve file permissions when migrating from Dropbox to OneDrive?
Yes. Many migration tools support mapping and transferring file permissions, but it’s essential to review and adjust them post-migration to ensure security.
-
What happens if I encounter issues during migration?
By partnering with an expert provider like TrnDigital, you’ll have access to support, troubleshooting, and rollback strategies to address any challenges smoothly.