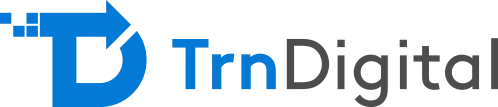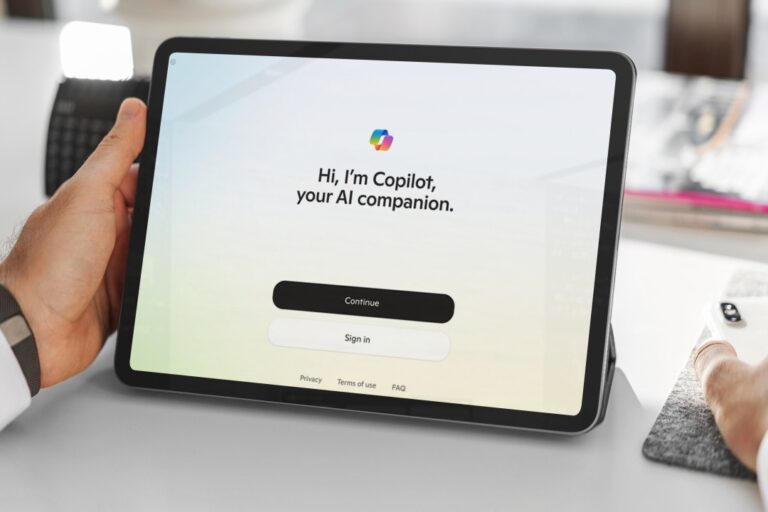The availability of multiple cloud platforms today gives organizations/users many options to explore, with each cloud storage service having its own set of unique features. Google Drive and OneDrive are two such popular cloud storage services.
While Google Drive is highly integrated with Google services and is mainly popular with Android users, OneDrive is seamlessly connected to Office as a built-in software for Windows 10.
In this blog, we will explore Google Drive to OneDrive migration, why you should migrate from Google Drive to OneDrive, and the various steps you can take to migrate files from Google Drive to OneDrive.
Why Migrate from Google Drive to OneDrive?
Both Google Drive and OneDrive have different sets of users because of their varied features and advantages. In addition to this, there are users’ work accounts and private accounts utilizing various cloud storage services.
If you are looking to migrate either your individual Google Drive or your business’s Google Workspace into Microsoft’s OneDrive, you’ve came at the right place and this article is for you.
You may wish to switch to a new OneDrive account either for personal reasons such as to distinguish between work data and personal data, including sheets, photos, docs, videos, etc., or you may need to transfer from a public Google Drive account to a private account OneDrive account for data backup purposes.
Know More About Our Microsoft 365 and Consulting Services
In the next section, we will discuss the different ways to transfer files from Google Drive to OneDrive.
What are the Different Google Drive to OneDrive Migration Methods?
Regardless of the reasons you want to switch from Google to OneDrive, the process can be completed quickly and securely.
Here are some of the simple methods to migrate from Google Drive to OneDrive:
1. Manually Copying Data from Google Drive to OneDrive
In this option, you need to download the Google Drive files to your hard drive, followed by uploading them to Microsoft’s OneDrive. Here are the steps to do it:
- Download all your files from Google Drive to your computer. There are two different ways to do it – selecting them and downloading or using Google Takeout (in the case of Google Takeout, files and folders shared with you will not be downloaded. Instead, you will have to go the manual way by selecting and downloading them from your Drive)
- Upload the files to your OneDrive.
The downside of this method is that, in this case, your owned and shared files will have to be handled separately by you.
Also, this method requires your computer to be on during the entire process of downloading and uploading. Any kind of disruption to the power supply or interruptions to the internet connection can impede the process.
2. Sharing Selected Files to the OneDrive Account
Another way to migrate files from Google Drive to OneDrive is by sharing your selected files to your OneDrive account. You can do this by using the Share feature of the cloud drive that enables you to conveniently share all your data and files from Google Drive to OneDrive.
The advantage of this method is that you enjoy the option of either sharing your target files one at a time or sharing them all at once through a folder.
The easy way to do this is by going to the ‘Shared with me’ folder and simply copying all your target files to another folder. You can then rename your target files one by one and use them as and when required.
3. Copying Files Using the Google Drive and OneDrive Desktop Apps
This way to migrate Google Drive to OneDrive will not work if you store documents other than Google Drive’s online services, such as PDFs, images, music, video files, etc. It works only when you use Google Drive to store files/folders that weren’t created in Google Sheets, Docs, etc.
Here is how you can move data from Google Drive to OneDrive using the apps:
Step 1. Start by installing Google Drive and OneDrive desktop applications. (For Windows 10 users, the OneDrive application is already built into your computer)
Step 2. Once done, log in to your Google Drive and OneDrive accounts.
Step 3. Drag your files and folders from Google Drive and drop them into OneDrive.
4. Archiving Google Drive to OneDrive Completely
You can directly archive all your files from your Google Drive to OneDrive if you use a Google Drive account for education purposes. Here is how you can do it:
- Sign into your Google Drive account and go to takeout settings:
- Go to the ‘Download your data’ screen, and make sure that ‘Drive’ is enabled under ‘select your data to include,’ followed by clicking NEXT.
- Go to the Delivery method and select ‘Add to OneDrive.’
- Click on ‘Link account and create export’ to effortlessly connect your OneDrive account and move your data from Google Drive to OneDrive.
Planning to Migrate to Office 365?
Learn all you need to know and key factors you must consider for a successful migration.
How Can TrnDigital Help You?
While you can use any of the solutions listed above to move files from Google Drive to OneDrive, you may need to use specialized services to ensure that all complex data sets are migrated to OneDrive in a seamless and secure manner.
If you are also looking to transfer Google Drive to OneDrive seamlessly, TRNDigital offers a robust and fully cloud-hosted migration tool that can easily help you migrate into OneDrive from Google Drive.
TRNDigital does not have any kind of limitations like the methods described above. Some of the benefits it offers include:
- The process is fully automated, and it migrates all the data/files (both owned and shared with you)
- It helps you create a quick and concise copy of the Google Drive account within OneDrive and enables you to save the file or folder structure so that all your data remains safe and organized.
- The migration process is both quick and easy to set up.
Further, as TRNDigital offers fully cloud enabled solution, it does not require you to install any software or manage the infrastructure. TRNDigital’s intelligent migration capabilities address various complexities of moving files from Google Drive to OneDrive and make the process faster and easier.