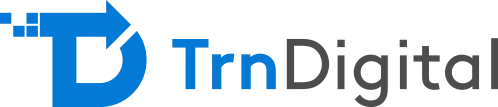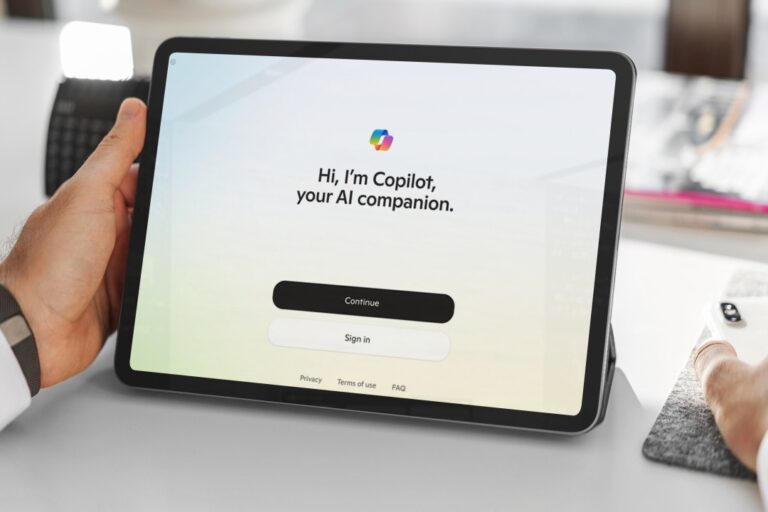Migrating to SharePoint Online and OneDrive for Business is one of the most effective ways to modernize your organization’s file storage and collaboration strategy. Whether you’re using an on-premises SharePoint server, Windows file server, or third-party services like Google Drive or Dropbox, transitioning to Microsoft’s cloud ecosystem enables better productivity, security, and remote access.
This guide covers everything you need to know about a successful SharePoint and OneDrive migration.
What is SharePoint Online?
SharePoint Online is Microsoft’s cloud-hosted platform in Office 365, offering the same features as on-premises SharePoint like document libraries, team sites, and integration with Microsoft 365 apps such as Teams, Planner, OneNote, and Stream. It’s ideal for building intranets, extranets, and collaboration portals.
What is OneDrive for Business?
OneDrive for Business is personal cloud storage for users in an organization. It is hosted in SharePoint Online and is designed for individual use with easy sharing options. The OneDrive sync client also allows offline access and synchronization with local files
Common Migration Sources
- On-premises SharePoint servers such as SharePoint 2013, SharePoint 2016, and SharePoint 2019
- Windows file server
- 3rd party storage services such as Google Drive, Dropbox, Box
The type of data is important while considering these migrations. Migrating document libraries is one thing, but migrating other content, customizations, and workflows from SharePoint to SharePoint Online requires more effort and planning.
Know More About Our Microsoft 365 and Consulting Services
Migrating On-premises SharePoint Data to SharePoint Online
When you already have an on-premises SharePoint server, one of the migration decisions you need to make is whether to use SharePoint Hybrid.
Benefits of SharePoint Hybrid
- Keep sensitive data or complex customizations on-premises, begin moving users and data to SharePoint Online at a comfortable pace.
- Taking advantage of the easy external sharing of files when they are hosted in SharePoint Online.
- A unified search experience across both environments.
- Making use of cloud-only apps such as Delve, Planner, and Teams.
Items to Review for Migration
When migrating to SharePoint online, the following points will need reviewing.
- Site collections and sites.
- Document libraries present in SharePoint.
- Other content like web pages, lists, and calendars.
- Permissions and content owners.
- Workflows and other customizations that you’ve developed in SharePoint on-premise.
Microsoft provides a SharePoint Migration Assessment Tool (SMAT) that can be used to scan the SharePoint farm and discover these things and any potential issues with them such as excessively large lists or checked-out files, directory paths that might exceed the URL length limit in SharePoint Online.
For migrating the content, Microsoft provides the SharePoint Migration Tool(SPMT) which supports migrating from shared folders on file servers, on-premises SharePoint document libraries, on-premises SharePoint lists based on one of the standard list templates such as surveys, announcements, discussion boards, or blog posts. It also supports the creation of the site structure in the destination site that you are migrating to in SharePoint Online. That still leaves a lot of gaps in terms of the broader set of SharePoint capabilities, and that’s where third-party migration tools come into play.
Third-Party Migration Tools:
While using the migration tools provided by Microsoft, there may not be a unified view of the migration project from end to end, especially when it comes to providing status reports. And there are still breaks in the SharePoint features and content types that the Microsoft tools can migrate. These problems can be solved with third-party migration tools. If there is a migration scenario of some complexity that the native tools don’t manage, then you may want to invest in a third-party tool that will handle that for you rather than investing in cumbersome manual labor hours while dealing with those issues. Below is a list of a few of the third-party tools available.
| AvePoint | Bit Titan | Cloudsfer |
| Aspera | CloudFastPath | Metalogix |
| Axceler | Cloudiway | Sharegate |
| Breezy | CloudMigrator365 | Skysync |
Using SharePoint Online and OneDrive as File Server Replacements
For organizations that are eager to reduce their on-premises server footprint, SharePoint Online and OneDrive provide a good opportunity to take over the role played by traditional file servers.
Benefits of Replacing File Servers:
| File servers | SharePoint Online and OneDrive |
| Windows servers | No Servers to maintain |
| RAID/SAN storage | No storage systems to maintain |
| Clustering | High availability built-in |
| Backups | No backups to manage |
| Mapped network drives | Web-based user experience |
| No mobile/remote access | Mobile and remote access |
Migrating file server content to SharePoint Online can be as simple as
- Dragging and dropping files from Windows Explorer into a document library that is open in your web browser to initiate the upload.
- Using the free SharePoint Migration Tool from Microsoft
When migrating from file servers to SharePoint Online or OneDrive, the user experience changes.
| File Server UX | SharePoint/OneDrive UX |
| Copy/duplicate files to make new versions | Versioning built-in without duplicating files |
| Interact through Windows Explorer/File Explorer | Interact through a web browser as well as File Explorer. |
| Share files as email attachments | Sharing links for both internal and external collaborators |
| Poor search performance | Workflow and automation built-in |
| Restore requires IT support | Self-service version rollback |
Migrating User Home Drives to OneDrive
Typically, users are provided with a home drive for storing some personal and some work-related files and in the area that is accessible only by them. It works fine until they need to share a file with someone else, which usually leads to them emailing it to the other person, which creates a lot of data duplication. Home drives are stored on file servers, which cannot be accessed remotely or from mobile devices. Moving the files to OneDrive has the same benefits as using SharePoint Online to replace file servers.
Migrating user Home Drives to OneDrive involves an auto sign-in for OneDrive clients, which one can enable using the Group Policy template for OneDrive. The next step is to add Group Policy controls for redirecting well-known folders to OneDrive and for preventing users from changing their well-known folders out of OneDrive. It is recommended to roll this out in stages to manage the network bandwidth that is consumed by the initial upload synchronization of the user’s data to OneDrive.
Why Choose TrnDigital for SharePoint and OneDrive Migration?
At TrnDigital, we specialize in complex SharePoint and OneDrive migrations. Whether it’s from legacy SharePoint servers, file servers, or third-party cloud platforms, we ensure minimal disruption and full data fidelity.
Ready to move to SharePoint Online and OneDrive? Trust TrnDigital to make the transition smooth, secure, and scalable.
Conclusion
Migrating to SharePoint Online and OneDrive for Business is more than just a tech upgrade it’s a strategic move toward better collaboration, data accessibility, and operational efficiency. Whether you’re coming from on-premises servers, file shares, or third-party platforms, a well-executed migration ensures that your organization can leverage the full power of Microsoft 365.
FAQs on SharePoint Online and OneDrive Migration
-
What is the best way to migrate from file servers to SharePoint Online?
Using Microsoft’s SharePoint Migration Tool is a great start, but third-party tools offer advanced capabilities for complex environments.
-
Can OneDrive replace user home drives?
Yes. OneDrive allows individual storage with better sharing, version control, and access from anywhere.
-
How long does a SharePoint migration take?
It depends on the volume of content, source environment, and tools used. TrnDigital provides a customized migration plan.
-
What if I have custom workflows on my SharePoint server?
Custom workflows may require redevelopment or advanced migration tools. TrnDigital can help evaluate and migrate them appropriately.
-
Do I need a hybrid setup or full cloud migration?
Hybrid is useful for sensitive content or phased migration. Full cloud migration is suitable for organizations ready to modernize completely.