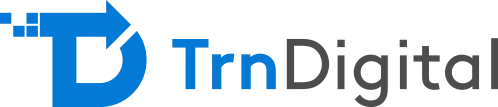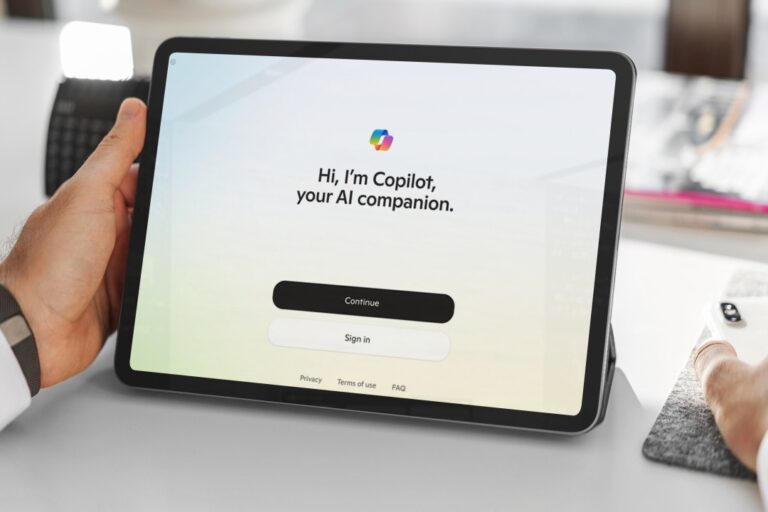Power BI is an extremely useful tool that businesses leverage to visualize their enterprise data and analyze it for insight. In fact, the utility of this platform makes it extremely popular, giving it a 36% market share in the niche of business intelligence software.
The truth is that Microsoft Power BI can be made even more powerful by integrating it with another one of Microsoft’s enterprise solutions – the Dynamics 365 platform.
In this blog, let’s understand how you can achieve integration between these two apps, what the benefits are, and whom you can approach to get it done efficiently.
Why Integrate Dynamics 365 with Power BI?
Integrating Power BI with Dynamics 365 isn’t just a technical enhancement—it’s a strategic advantage. Here’s what your business can expect:
- Centralized dashboards and real-time insights across departments.
- Better goal tracking with customizable KPIs directly pulled from D365.
- Enhanced decision-making with the combined analytical capabilities of both platforms.
- Increased usability with personalized reports and dashboards tailored to your business.
How to integrate Power BI into Microsoft 365
Step 1: Preparing for Integration
Before you begin the integration process, make sure you have the following in place:
- Access to Microsoft Power BI (Pro or Premium recommended).
- Access credentials for your Dynamics 365 instance.
- A web browser (desktop version of Power BI is optional but not required).
Know More About Our Microsoft 365 and Consulting Services
Once you’re set up, log in to Power BI and follow the steps below to initiate the connection.
Step 2: Connecting Power BI to Dynamics 365 Data Sources
- Open Power BI and click on “Get Data.”
- In the AppSource window, search for “Dynamics 365.”
- Select the appropriate Dynamics 365 app (Sales, Finance, Customer Service, etc.).
- Enter your organization’s Dynamics 365 URL. For example: https://yourcompany.crm.dynamics.com
- Complete the authentication by providing login credentials.
If you’re using an on-premises D365 instance, expect a few extra steps for configuration.
Once connected, Power BI will begin importing data. You might see placeholders initially, but once loaded, your dataset is ready for visualization.
Step 3: Embedding Power BI Dashboards in Dynamics 365
Now that your data is connected, it’s time to create and embed dashboards:
In Dynamics 365, go to:
- Settings > Administration > System Settings > Reporting
- Enable Power BI visual embedding by selecting “Yes” for: “Set whether users can embed Power BI visuals.”
- Navigate to the app’s Dashboard tab and click “New.”
- Select “Power BI Dashboard” from the options.
- Choose the Power BI dashboard you created earlier.
Once loaded, you can view and interact with custom reports inside Dynamics 365, making insights more actionable for your teams.
Step 4: Creating Custom Reports in Power BI
To go beyond default visuals, you can design tailored reports based on your business needs:
- Click on the embedded dashboard to open the full Power BI report.
- Navigate between tabs for detailed insights across departments.
- Use filters and slicers to drill down into metrics that matter most.
With these tools, teams can monitor sales pipelines, track inventory, analyse marketing campaigns, or monitor customer service all from one unified interface.
Best Practices for Seamless Integration
Partnering with experts like TrnDigital ensures your integration is smooth, scalable, and customized for success. Here’s how we help:
- Agile Implementation: We use adaptive methodologies to tailor the integration to your business needs.
- Custom Configuration: Our team configures dashboards, metrics, and workflows specific to your operations.
- Optimized Reports: We build user-friendly reports that give you instant access to decision-critical data.
Whether you’re dealing with sales data, financial forecasting, or support ticket analysis, TrnDigital ensures your setup maximizes impact with zero downtime.
Conclusion
If you are looking for analytical and data visualization solutions that can empower your business, then the combination of Power BI and Dynamics 365 is the ideal choice. The combined capabilities of both solutions make it extremely easy for your business to leverage the data that it collects and capitalize on the insights in a visualized, customized manner.TRN Digital can help your organization achieve these goals seamlessly and with high efficiency.
FAQs
-
Do I need a Power BI Pro license to integrate with Dynamics 365?
Yes, a Power BI Pro or Premium license is required to publish, share, and embed dashboards and reports with Dynamics 365.
-
Can I embed Power BI reports in all Dynamics 365 modules?
Power BI can be embedded in most Dynamics 365 modules such as Sales, Customer Service, Marketing, and Finance, as long as proper permissions and settings are configured.
-
What type of data can I pull from Dynamics 365 into Power BI?
You can extract a variety of data including customer records, sales metrics, lead performance, financial data, support tickets, and more depending on the module you connect.
-
Will the data update in real-time after integration?
Data refreshes can be scheduled in Power BI, and real-time updates are possible using DirectQuery or live connection setups where supported.
-
How can TrnDigital support our integration process?
TrnDigital offers end-to-end consulting for Power BI and Dynamics 365 integration—including data modeling, custom dashboard creation, API setup, and user training—to ensure a smooth deployment and maximum ROI.